 |
OpenCV
3.3.1
Open Source Computer Vision
|
 |
OpenCV
3.3.1
Open Source Computer Vision
|
As of OpenCV 2.4.4, OpenCV supports desktop Java development using nearly the same interface as for Android development. This guide will help you to create your first Java (or Scala) application using OpenCV. We will use either Apache Ant or Simple Build Tool (SBT) to build the application.
If you want to use Eclipse head to Using OpenCV Java with Eclipse. For further reading after this guide, look at the Introduction into Android Development tutorials.
In this guide, we will:
The same process was used to create the samples in the samples/java folder of the OpenCV repository, so consult those files if you get lost.
Starting from version 2.4.4 OpenCV includes desktop Java bindings.
The most simple way to get it is downloading the appropriate package of version 2.4.4 or higher from the OpenCV SourceForge repository.
opencv/build/java/ folder inside the package. For other OSes it's required to build OpenCV from sources.Another option to get OpenCV sources is to clone OpenCV git repository. In order to build OpenCV with Java bindings you need JDK (Java Development Kit) (we recommend Oracle/Sun JDK 6 or 7), Apache Ant and Python v2.6 or higher to be installed.
Let's build OpenCV:
Generate a Makefile or a MS Visual Studio* solution, or whatever you use for building executables in your system:
or
Examine the output of CMake and ensure java is one of the modules "To be built". If not, it's likely you're missing a dependency. You should troubleshoot by looking through the CMake output for any Java-related tools that aren't found and installing them.
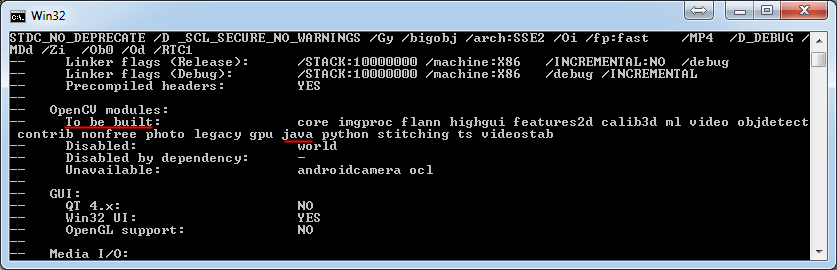
Now start the build:
or
Besides all this will create a jar containing the Java interface (bin/opencv-244.jar) and a native dynamic library containing Java bindings and all the OpenCV stuff (lib/libopencv_java244.so or bin/Release/opencv_java244.dll respectively). We'll use these files later.
opencv/samples/java/ant folder.build.xml file with the following content using any text editor: src folder next to the build.xml file and a SimpleSample.java file in it.SimpleSample.java file: Run the following command in console in the folder containing build.xml:
For example:
The command should initiate [re]building and running the sample. You should see on the screen something like this:
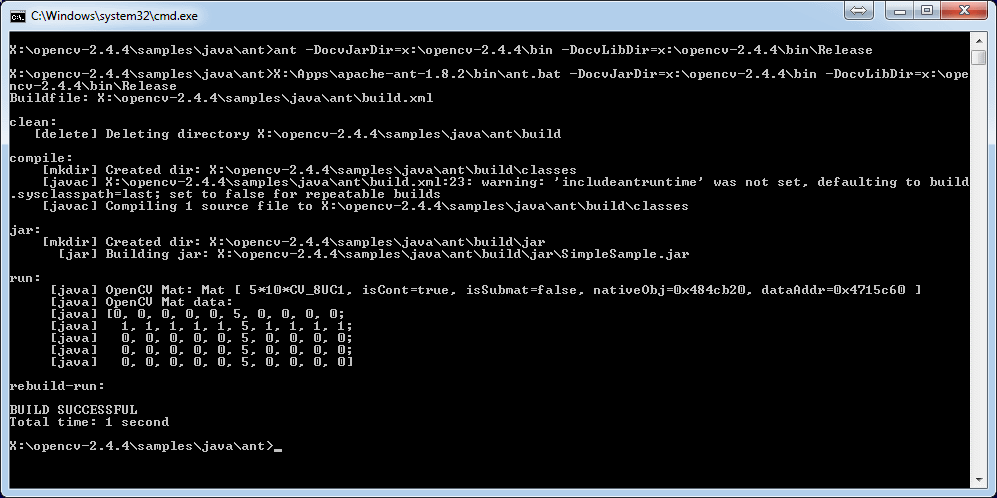
Now we'll create a simple Java application using SBT. This serves as a brief introduction to those unfamiliar with this build tool. We're using SBT because it is particularly easy and powerful.
First, download and install SBT using the instructions on its web site.
Next, navigate to a new directory where you'd like the application source to live (outside opencv dir). Let's call it "JavaSample" and create a directory for it:
Now we will create the necessary folders and an SBT project:
Now open project/build.scala in your favorite editor and paste the following. It defines your project:
Now edit project/plugins.sbt and paste the following. This will enable auto-generation of an Eclipse project:
Now run sbt from the JavaSample root and from within SBT run eclipse to generate an eclipse project:
You should see something like this:
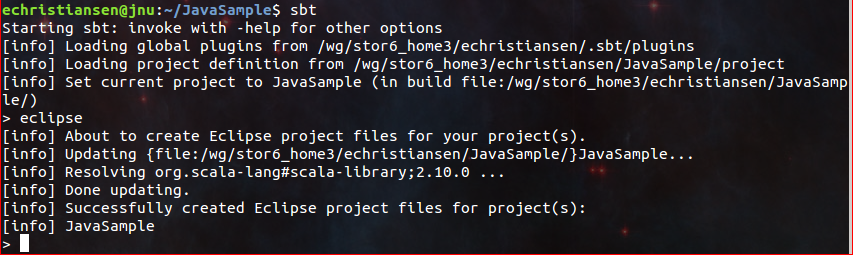
You can now import the SBT project to Eclipse using Import ... -> Existing projects into workspace. Whether you actually do this is optional for the guide; we'll be using SBT to build the project, so if you choose to use Eclipse it will just serve as a text editor.
To test that everything is working, create a simple "Hello OpenCV" application. Do this by creating a file src/main/java/HelloOpenCV.java with the following contents:
}
Now execute run from the sbt console, or more concisely, run sbt run from the command line:
You should see something like this:
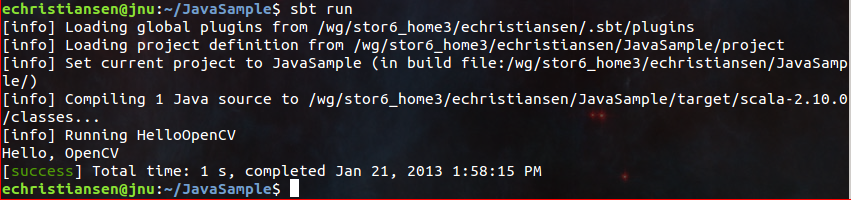
Now we'll create a simple face detection application using OpenCV.
First, create a lib/ folder and copy the OpenCV jar into it. By default, SBT adds jars in the lib folder to the Java library search path. You can optionally rerun sbt eclipse to update your Eclipse project.
Next, create the directory src/main/resources and download this Lena image into it:

Make sure it's called "lena.png". Items in the resources directory are available to the Java application at runtime.
Next, copy lbpcascade_frontalface.xml from opencv/data/lbpcascades/ into the resources directory:
Now modify src/main/java/HelloOpenCV.java so it contains the following Java code:
Note the call to System.loadLibrary(Core.NATIVE_LIBRARY_NAME). This command must be executed exactly once per Java process prior to using any native OpenCV methods. If you don't call it, you will get UnsatisfiedLink errors. You will also get errors if you try to load OpenCV when it has already been loaded.
Now run the face detection app using `sbt run`:
You should see something like this:
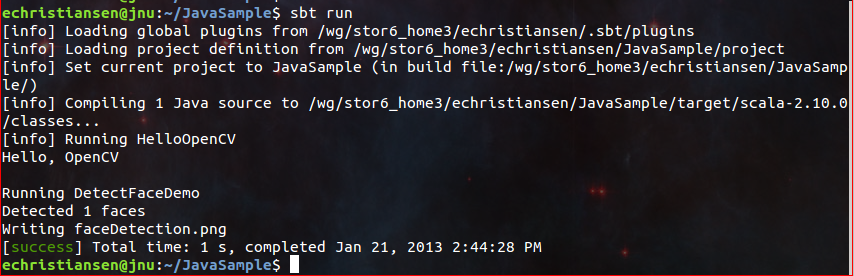
It should also write the following image to faceDetection.png:
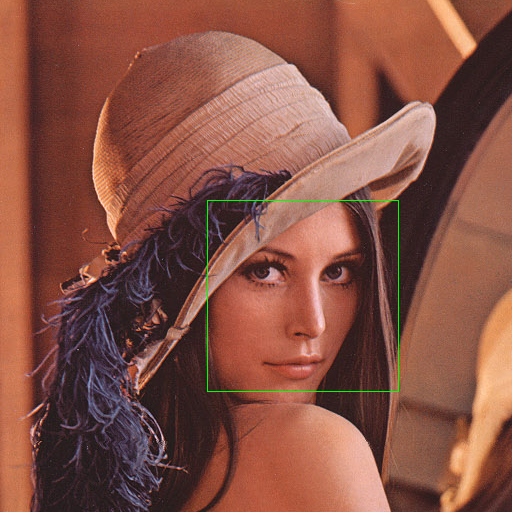
You're done! Now you have a sample Java application working with OpenCV, so you can start the work on your own. We wish you good luck and many years of joyful life!
 1.8.12
1.8.12